對於 Redmine ,如果以非工程師的角度來看的話,「它並不是一個像是 App 裝了就可用的軟體」,所以如果它真的要可以被大家一起打開瀏覽器使用,就需要有對應的伺服器架設等等,但是這些對於 只是想要先嘗試看看但是並非工程師背景的人 來說,先花時間研究伺服器架設、資料庫安裝等等林林種種前置作業,其實會有點本末倒置。
所以剛好, Redmine 是有第三方將它做成虛擬機的 Bundle,我們只需要安裝啟動虛擬機的對應軟體,接著載入第三方的檔案,就可以快速在自己電腦來啟動一個伺服器並使用 Redmine。
可能有些人對「啟動虛擬機的對應軟體」這個概念不太熟悉,下面我簡單介紹一下。
啟動虛擬機的軟體,你可以把它想像是一個模擬器,就像有時候我們要玩手機遊戲,就會自己的電腦裝手機模擬器的概念是一樣的,只是這個虛擬機是「電腦型態」的模擬器。如果也沒有使用過手機模擬器的話,那你可以想像一下,就很像是在你的房子裡面你多蓋了幾間密室一樣的感覺,然後每個密室卻又都可以讓你在裡面獨立足以維生,所以電腦的虛擬機軟體,就是讓你在自己的電腦上,多開很多秘密小電腦房間,而開出來的虛擬的電腦同樣可以讓你做很多事情,就像是在一台真實的電腦上一樣。
你可以在這個虛擬電腦裡安裝不同的作業系統,就像你在真實電腦上使用的那些,比如Windows、Linux,甚至是更多不同的系統。通常會用在測試軟體、學習新的電腦技能或是運行一些特定的程式上,這樣一來,你就可以在同一台電腦上同時運行多個不同的電腦,每個都有自己的環境,可以試驗各種不同的事情,而不用擔心影響到主要電腦系統。
我自己常用、常見的軟體有兩個,一個是 Virtual Box ,另一個是 VMware Player ,你可以選擇你比較偏好、看比較順眼的軟體做安裝。而這系列貼文我將會以 「在 Windows 電腦上」 使用「Virtual Box 軟體」 為例。
那麼接下來,我們就開始進入詳細的步驟,帶你一步一步的在你自己的電腦安裝。
Mac (intel 版本) 或 Windows 版本:https://www.virtualbox.org/wiki/Downloads
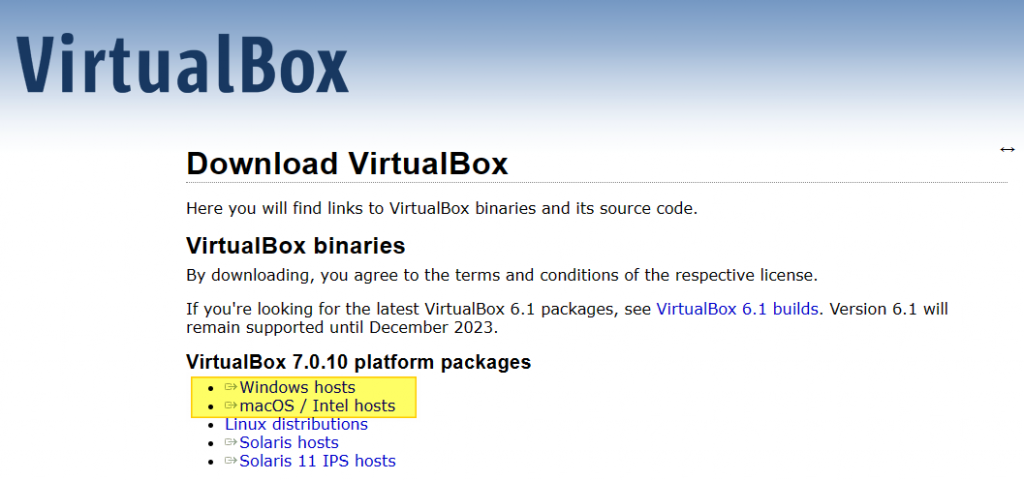
Mac (arm 64 aka. M 系列版本):https://www.virtualbox.org/wiki/Download_Old_Builds_7_0
ps. 目前官方有提到此版本非穩定版本
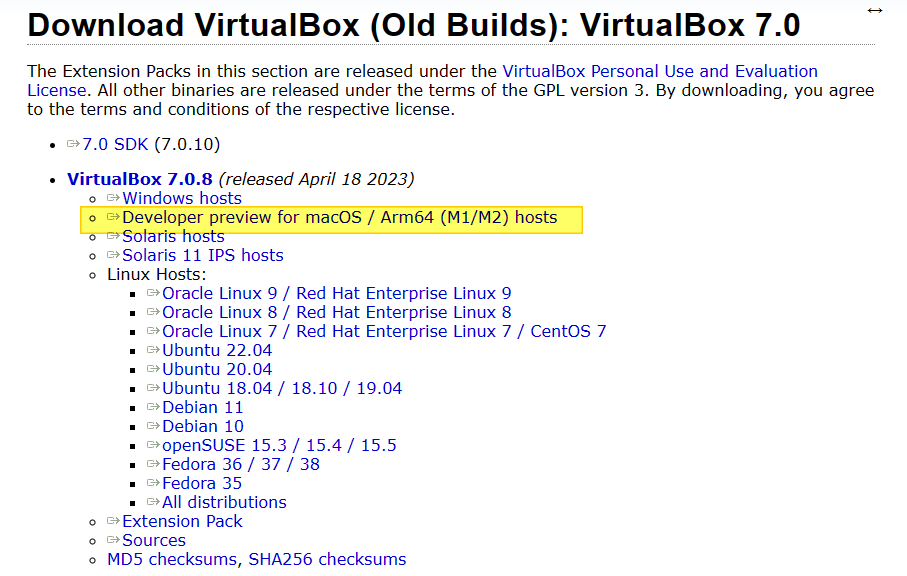
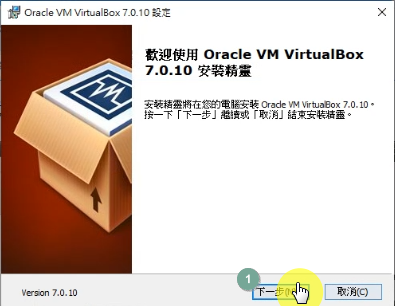
這邊過程的步驟都可以不用異動,直接按下一步、是 的按鈕,直至安裝
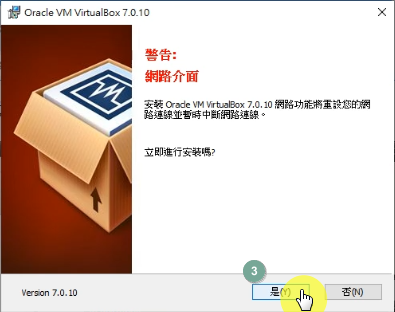
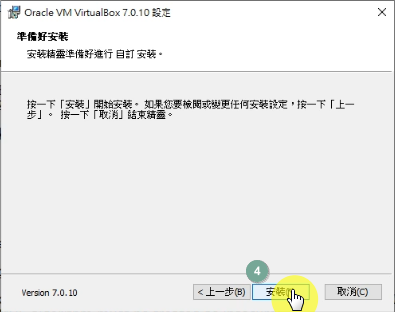
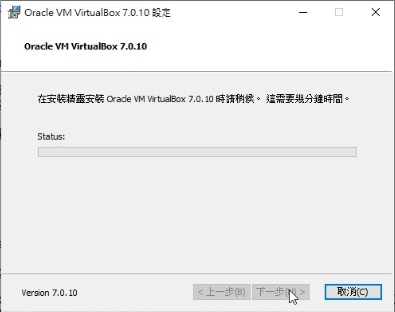
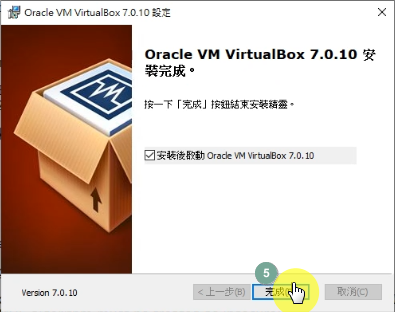
方便後續的步驟,可以不用取消啟動的勾選項,直接按下完成,接續後續的動作。
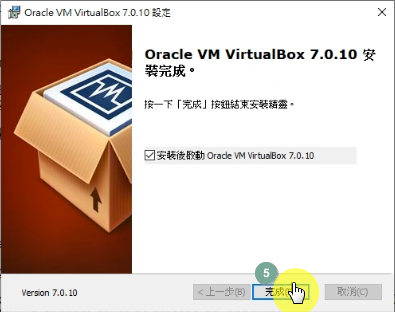
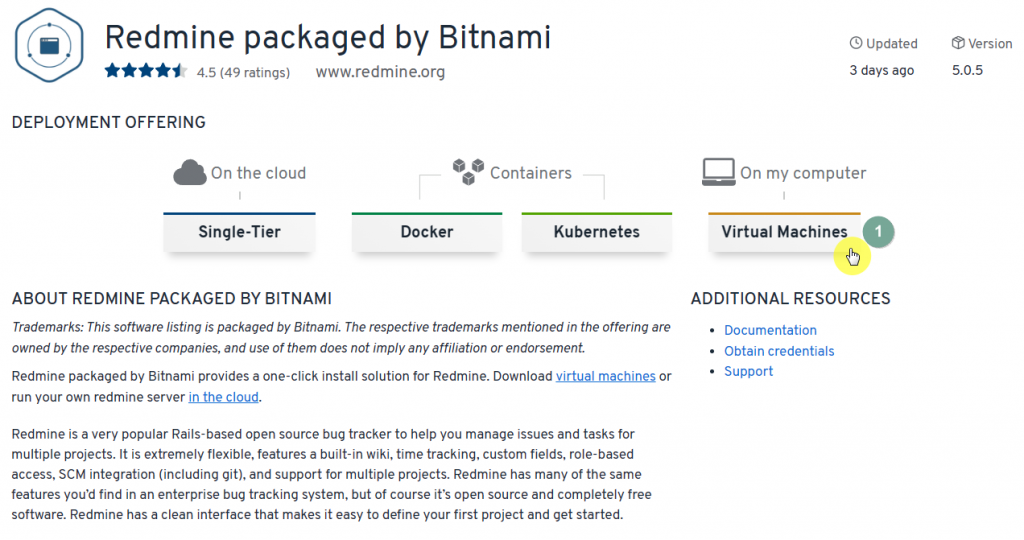
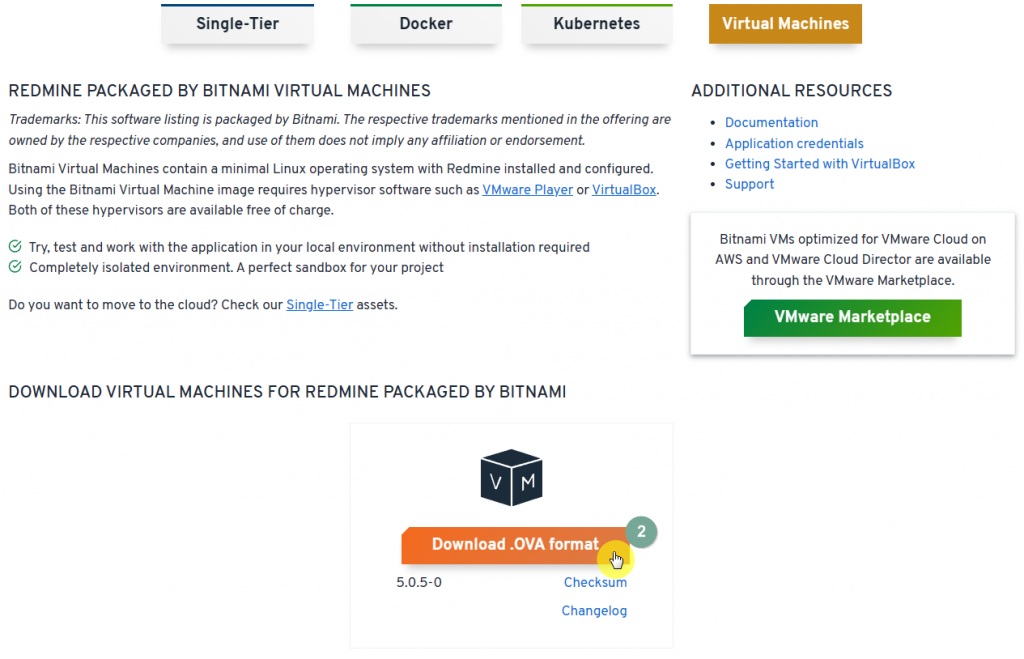
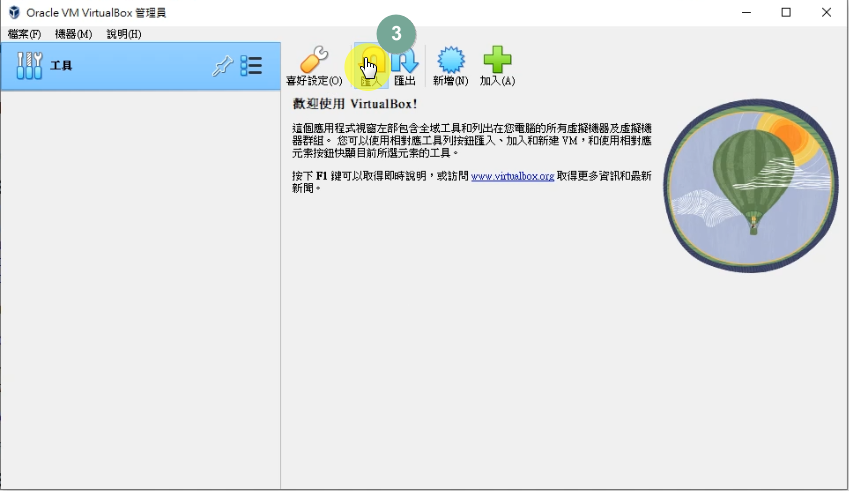
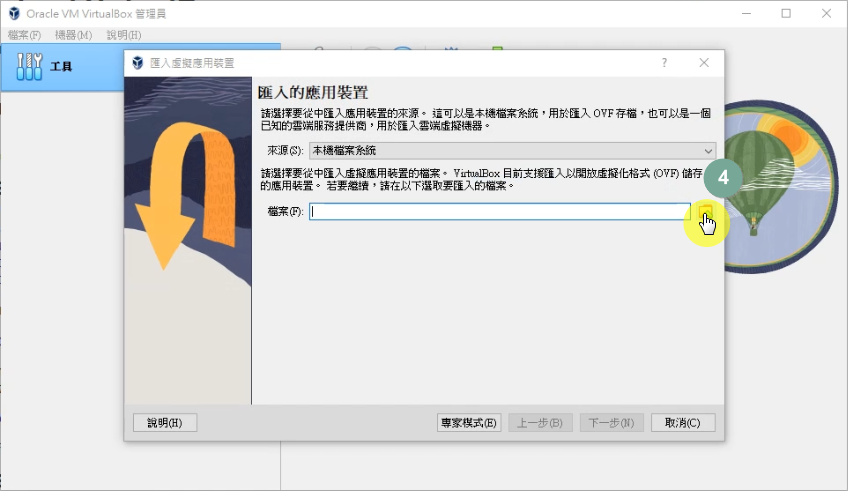
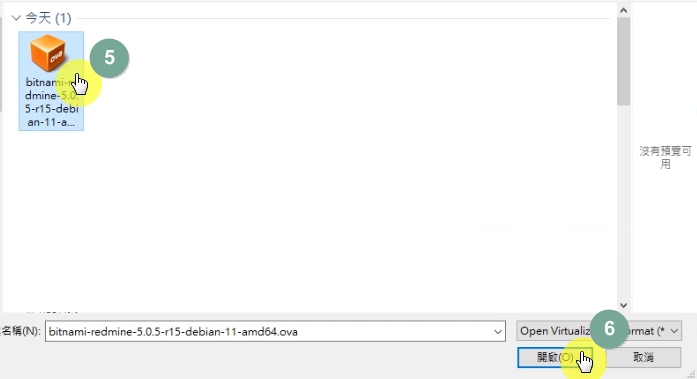
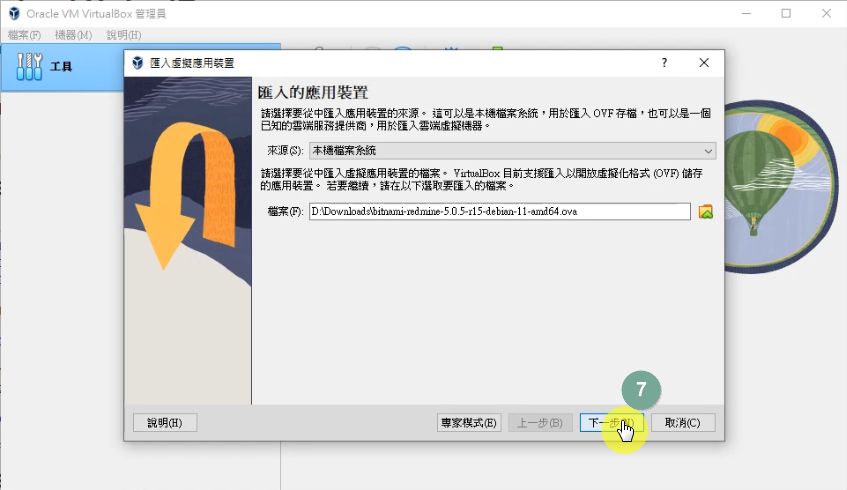
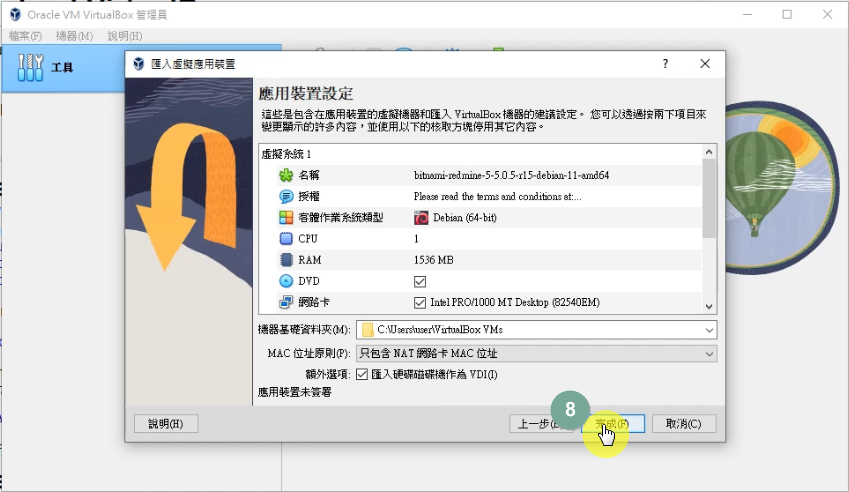
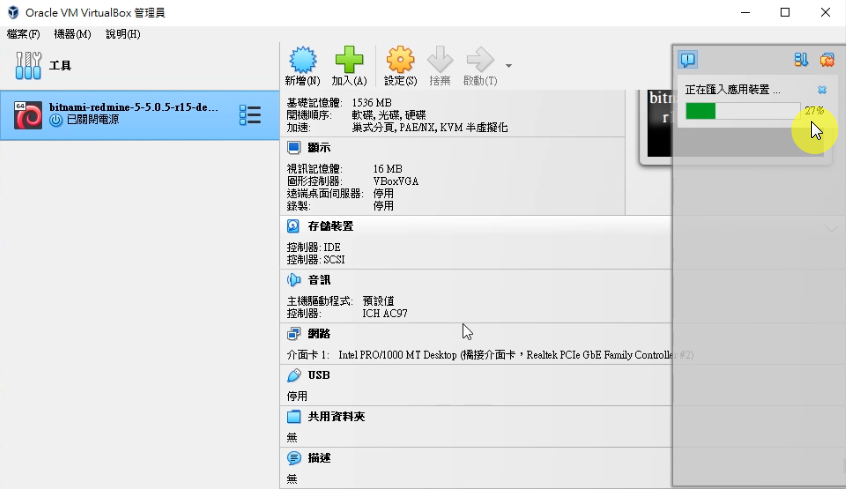
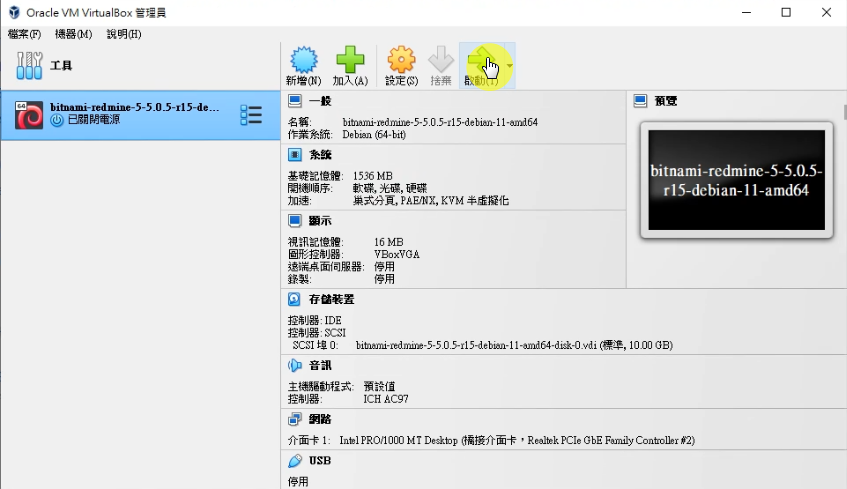
載入完成後,會看到你的電腦打開一個全黑的畫面,中間會有跑過很多訊息,這些都可以不用關注,直到出現下面的畫面
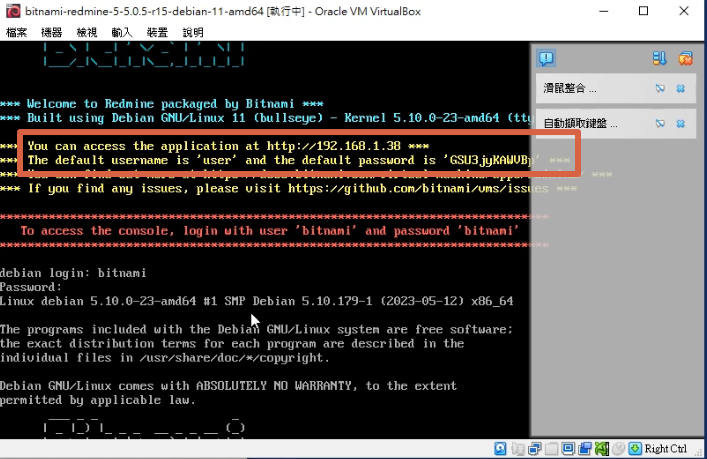
注意圖片上的紅框處第一列,就是你的 redmine 網址,請打開你的瀏覽器打上你所看到的網址(以此圖為例,你就要打上 http://192.168.1.38 ,實際網址請記得以你的電腦呈現為主) ,照理應該要可以看到下面的畫面。
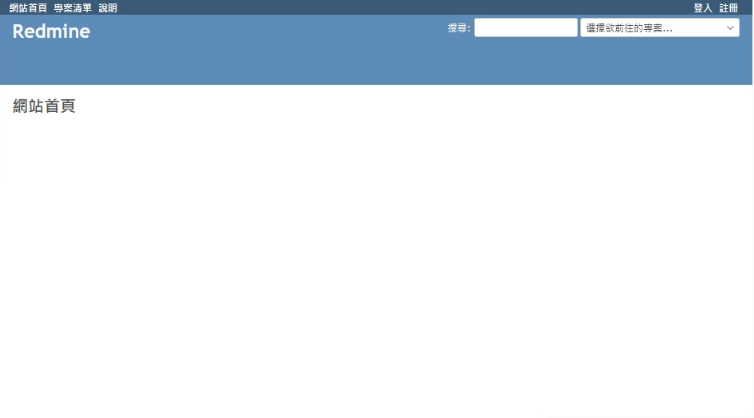
如果有看到的話,恭喜你!在你的電腦順利啟動了 Redmine 了!此時可以登入預設的第一個 Admin帳號。
請在右上角點擊登入,於帳戶名稱輸入 user ,密碼則輸入你的虛擬伺服器畫面上的第二列後半部的那一長串亂碼(以此文中上面圖片為案例,你就要打上 GSU3jyKAWVBp ,而真正實際密碼請記得以你的電腦呈現為主唷!)
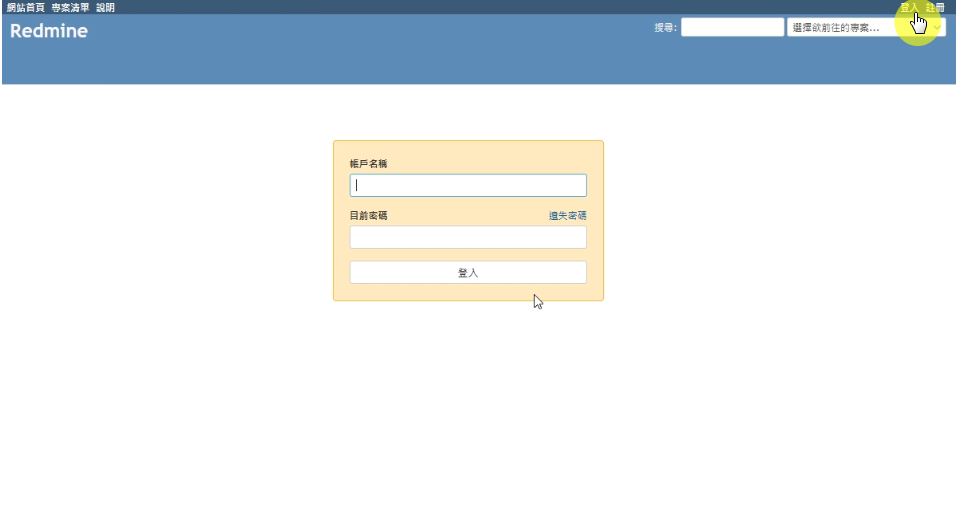
Redmine 官方有提到這種安裝方式不建議作為正式作為協作的首選,因為畢竟是第三方自己做封裝,有些更新上面可能會比較有難度,但當然也可以是其中一個選擇。
最後確定真的要導入 Redmine 的話,最建議的方式,就是透過正式架設伺服器的方式來進行(不論是用線上的,還是公司自架),但通常 PM 並不是都會瞭解與進行伺服器架設、寫程式等等的考量下,所以才選擇先以讓大家能夠最快安裝好 Redmine ,來往後續天數的內容來操作與瞭解為主。當我們有足夠的熟悉程度後,才更能夠跟老闆提案尋求工程師資源(或是改跟老闆爭取付費軟體資源 🤣)
今天我們順利的在自己電腦啟動了 Redmine,明天我們就可以開始正式探索 Redmine 囉!
本篇參考資料

其實寫這種安裝步驟的文章我覺得都算滿有挑戰的,雖然有抽樣請別人幫我看著文章裝看看,但如果你剛好有興趣真的有一起動手實作的話,歡迎回饋給我有沒有安裝上的困難點是我文章中沒提到的!
希望大家可以透過這篇的步驟,都順利完成安裝!